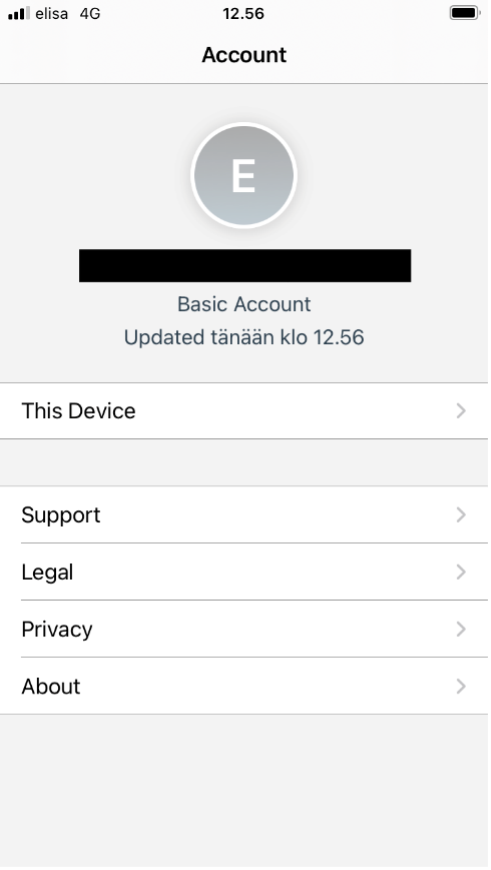Ennen käyttöönottoa
Varmista, että tiedät käyttöönottoon tarvittavat tunnukset. Yrityksissä, missä käyttäjähakemisto on integroitu palveluun, voidaan käyttää työasemassa käytettävää käyttäjätunnusta ja salasanaa (AD-tunnus). Vaihtoehtoisesti käyttäjätunnus ja linkki salasanan vaihtamiseksi on voitu toimittaa erikseen sähköpostilla. Mikäli et tiedä tunnuksiasi, varmista asia yrityksesi IT-osastolta tai Elisan Vikapalvelusta.
Yleistä
Palvelun käyttöönotto voi käynnistyä eri tavoin riippuen yrityksen asetuksista. Tarkista alla olevasta listasta seurattavat ohjeet. HUOM! Ohjeet kuvaavat käyttöönoton pääpiirteittäin ja voivat vaihdella käyttöönottoasetuksista, laitemallista ja käyttöjärjestelmästä riippuen.
Laitteen käyttöönotto vaatii internet-yhteyden. Laitteen rekisteröinnissä suositellaan mobiiliyhteyden käyttämistä.
Ohjeet Android-laitteille:
- Rekisteröitymistä pyydetään automaattisesti laitteen käyttöönoton aikana: Uuden Android-laitteen liittäminen palveluun
- Laite liitetään palveluun laitteen käyttöönoton jälkeen: Käytössä olevan Android-laitteen liittäminen palveluun
Ohjeet iOS-laitteille:
- Rekisteröitymistä pyydetään automaattisesti laitteen käyttöönoton aikana: Uuden iOS-laitteen liittäminen palveluun
- Laite liitetään palveluun laitteen käyttöönoton jälkeen: Käytössä olevan iOS-laitteen liittäminen palveluun
Salasanan vaihtaminen
Mikäli käyttäjätunnustasi ei ole tuotu yrityksen käyttäjähakemistosta, salasanan voi nollata osoitteessa https://mdm.elisa.fi/MyDevice valitsemalla "Trouble Logging In". Tällöin sivulla pyydettävä Group ID on yrityksen nimi.
Tukea sovelluksen käytössä
Sovelluksen käytössä auttaa Elisa Service Deskin vikapalvelu. Vikapalvelu voi esimerkiksi auttaa sähköpostilla toimitettavien tunnusten nollaamisessa sekä sovelluksen asentamisessa.
Uuden Android-laitteen liittäminen palveluun
1. Käynnistä laite ja etene laitteen käyttöönotossa kohtaan, jossa pyydetään hyväksymään laitteen määrittäminen. Tumman palkin kohdalla tulisi lukea yrityksen nimi.
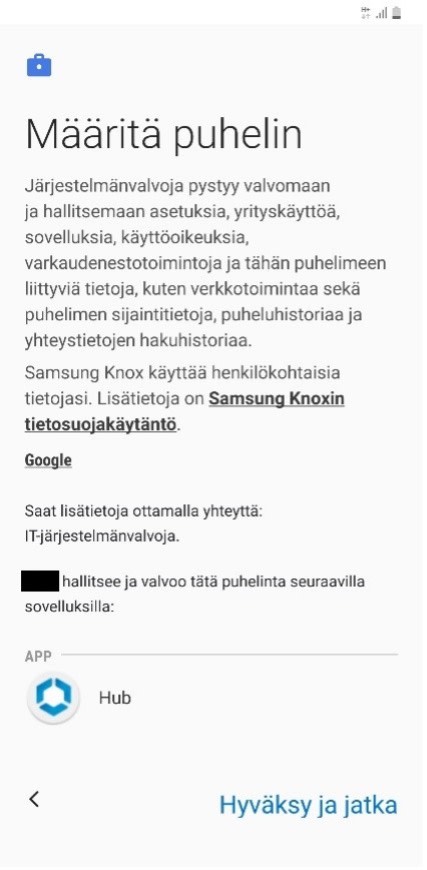
2. Odota laitteen työtilan käyttöönottoa ja etene laitteen niin pyytäessä. Työtilan luonnissa voi mennä hetki.
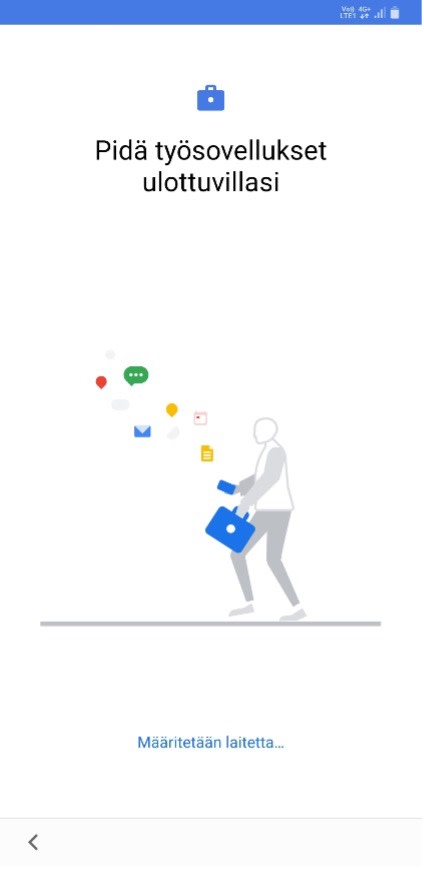
3. Tunnistaudu yrityksen määrittelemillä tunnuksilla (usein sähköposti).
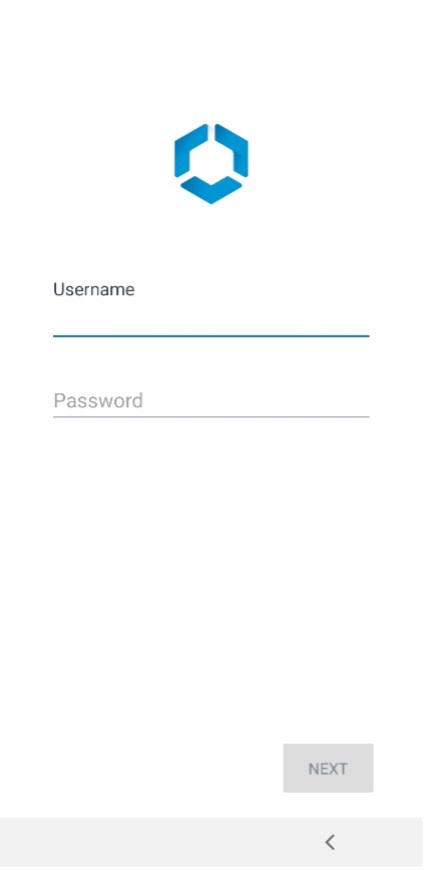
4. Mikäli laitteella vaaditaan pääsykoodia, luo haluamasi pääsykoodi.
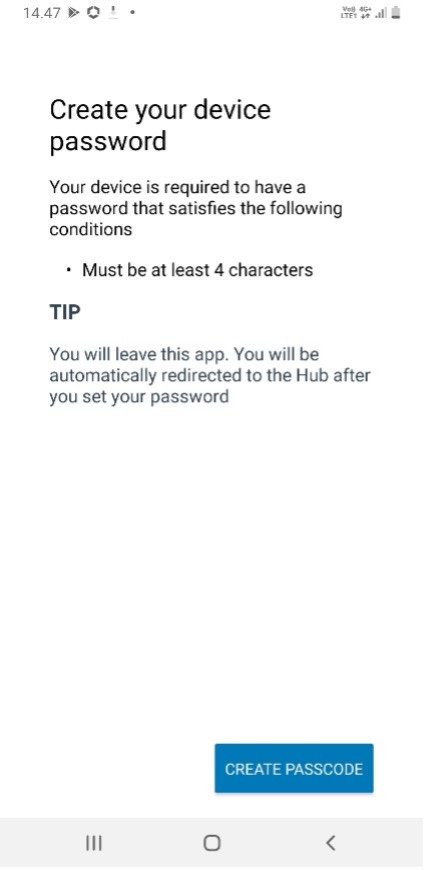
5. Laitteen rekisteröinti on valmis! Laitteelle asentuu automaattisesti yrityksen määrittämät yrityssovellukset ja asetukset. Mikäli laitteen yläreunassa olevaan ilmoituspalkkiin tulee ilmoituksia esimerkiksi lisättävistä tileistä, klikkaa ilmoitusta ja noudata tulevia ohjeita.
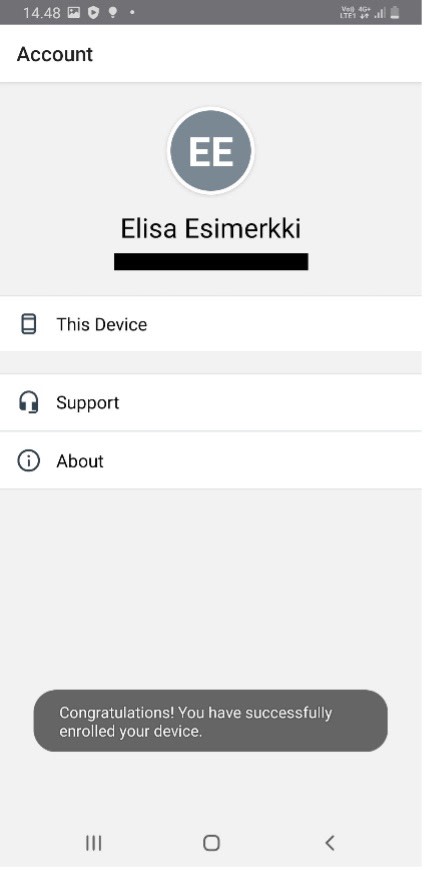
6. Laitteelle voi rekisteröinnin jälkeen ladata vain yrityksen määrittämiä sovelluksia Play-kaupassa. Mikäli laitteella on sallittu henkilökohtaisten tunnusten lisääminen (esimerkiksi Google-tunnus henkilökohtaisten sovellusten lataamiseksi Play-kaupasta), voit lisätä tunnukset laitteen asetuksista.
Käytössä olevan Android-laitteen liittäminen palveluun
1. Lataa Google Play -kaupasta Intelligent Hub -sovellus
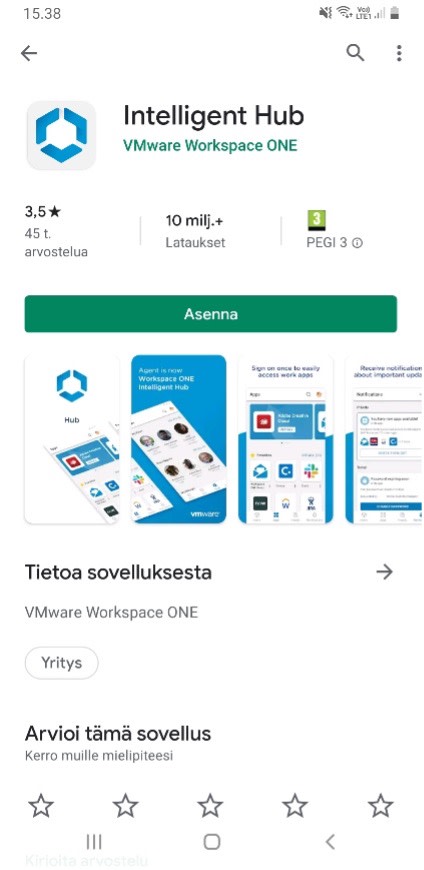
2. Sovelluksen avauduttua syötä sähköpostiosoitteesi ja jatka. Tunnistaudu yrityksen määrittelemillä tunnuksilla (usein sähköposti).
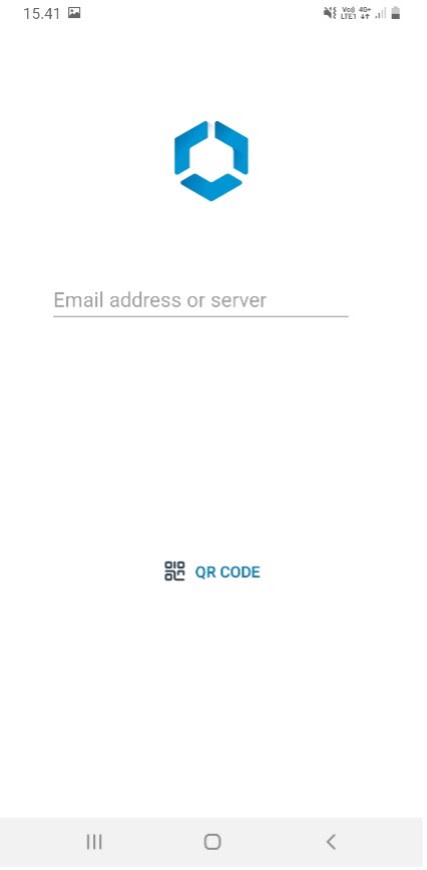
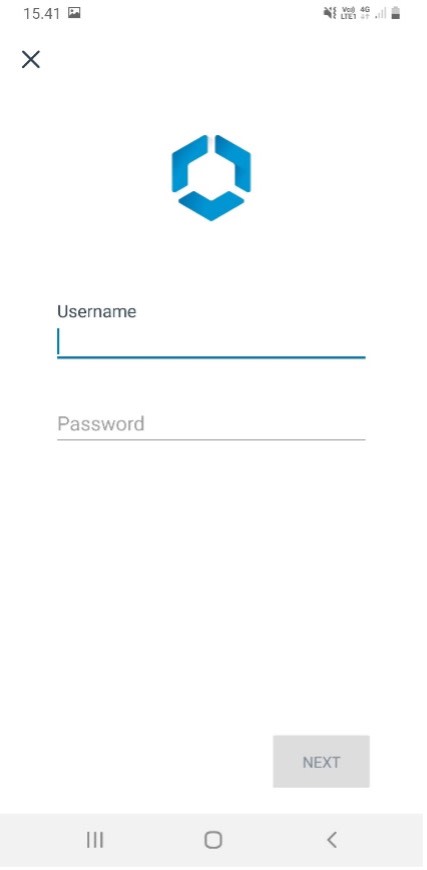
3. Seuraa sovelluksen asennusohjeistusta ja hyväksy kaikki sovelluksen vaatimat oikeudet. Tutustu myös sovelluksen yksityisyys- sekä tiedonjaon asetuksiin.
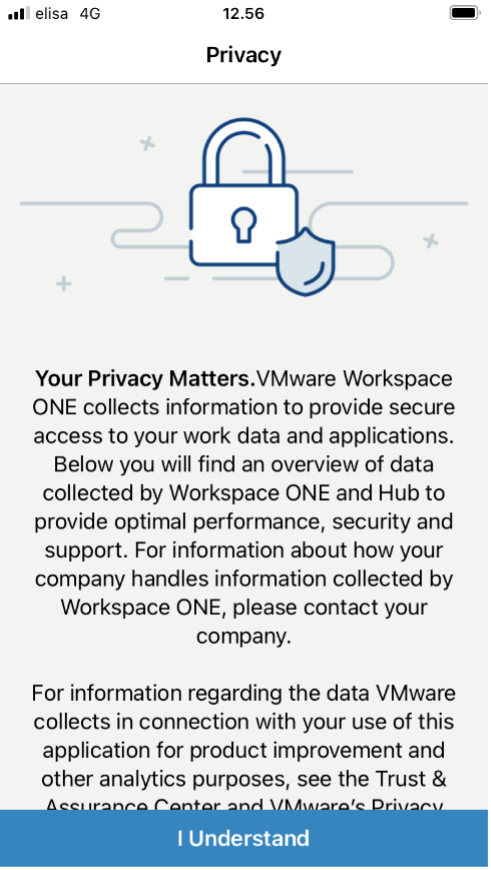
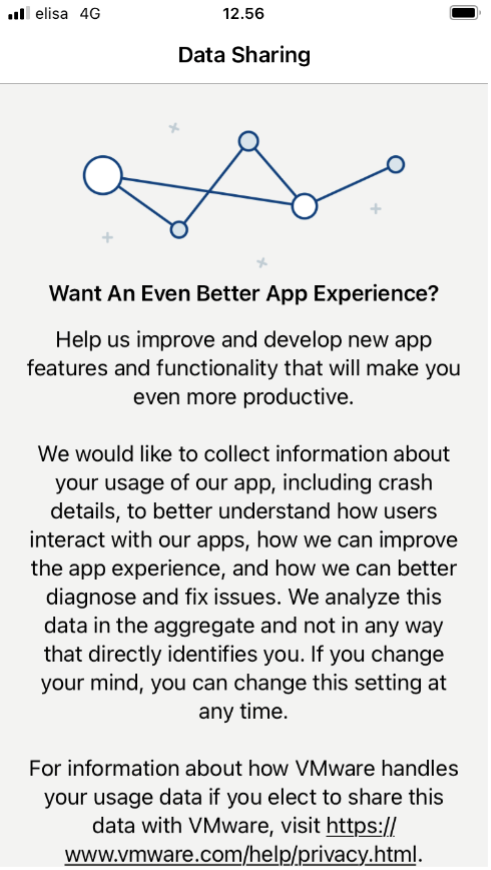
4. Jatka määrittämällä työprofiili.
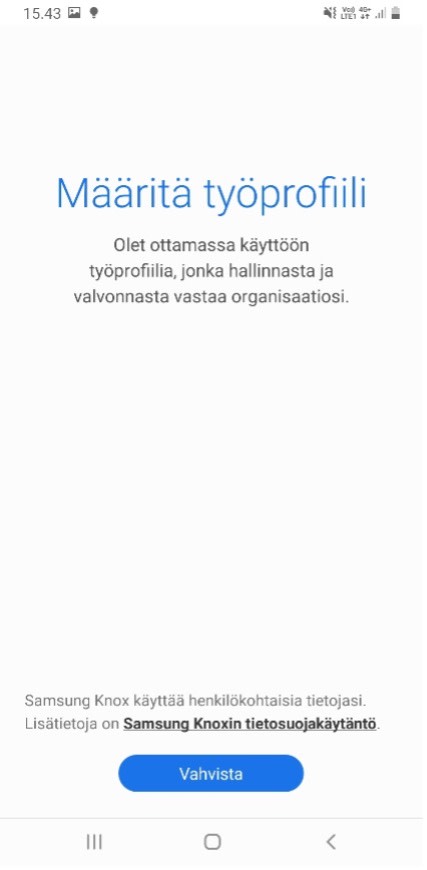
5. Laitteen rekisteröinti on valmis! Laitteen työprofiiliin asentuu automaattisesti yrityksen määrittämät yrityssovellukset ja asetukset. Mikäli laitteen yläreunassa olevaan ilmoituspalkkiin tulee ilmoituksia esimerkiksi lisättävistä tileistä, klikkaa ilmoitusta ja noudata tulevia ohjeita.
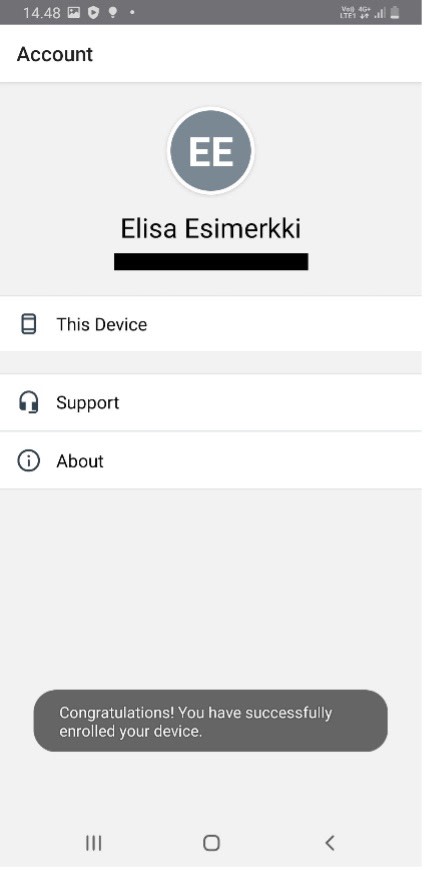
6. Voit joutua vielä erikseen hyväksymään Hub-sovelluksen oikeudet ilmoituspalkkiin tulevasta ilmoituksesta. Oikeudet voi antaa klikkaamalla muussa kuin Granted-tilassa olevia oikeuksia. Pyydettäessä luo myös pääsykoodi työprofiiliin.
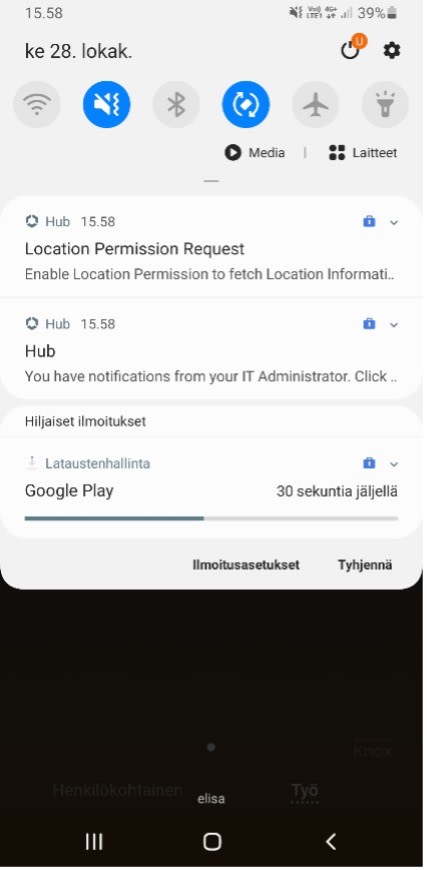
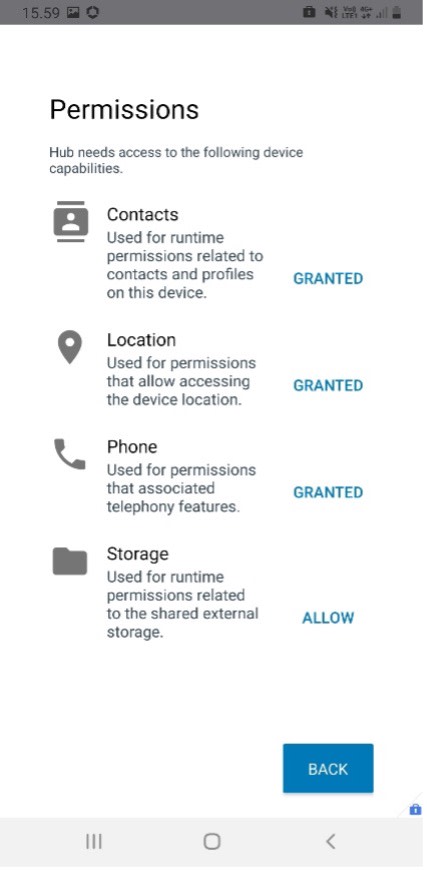
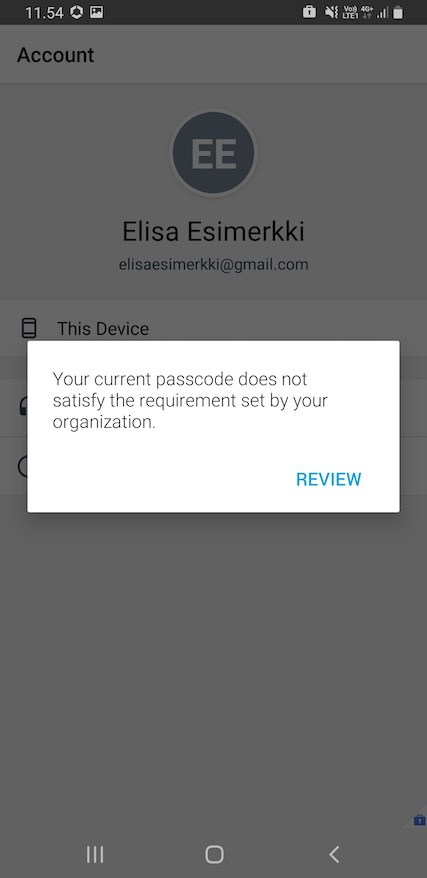
7. Laitteen työprofiilissa voit hallinnoida yrityssovelluksia. Yrityssovellukset tunnistaa salkkuikonista sovellusten oikeassa alareunassa. Voit myös poistaa henkilökohtaiselta puolella olevan harmaan Hub-ikonin.
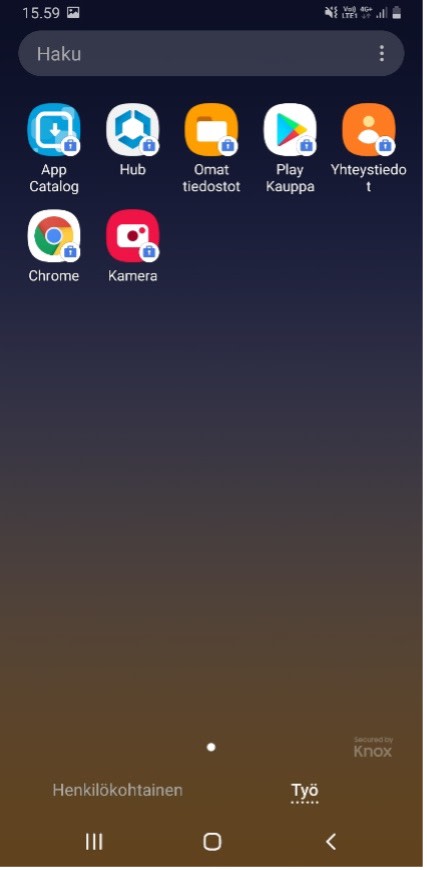
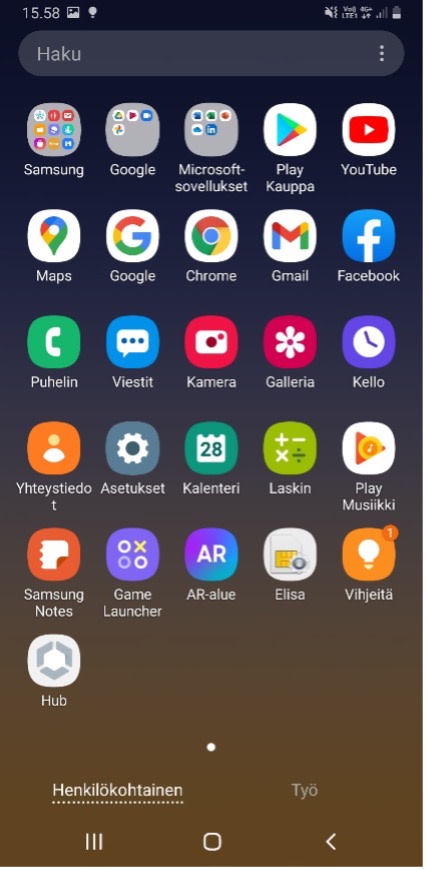
Uuden iOS-laitteen liittäminen palveluun
1. Käynnistä laite ja etene laitteen käyttöönotossa kohtaan, jossa ilmoitetaan Etähallinnasta (pika-aloituksessa valitse laitteen käyttöönotto käsin). Tummien palkkien kohdalla tulisi lukea yrityksen nimi.
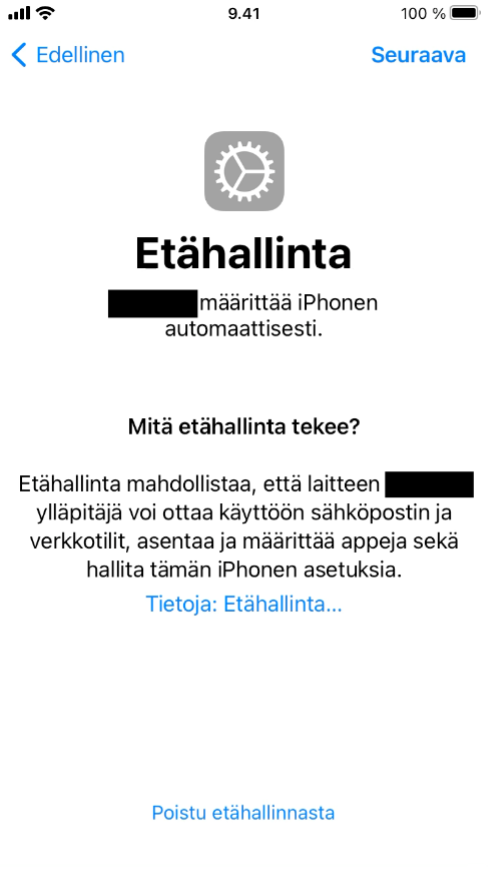
2. Tunnistaudu yrityksen määrittelemillä tunnuksilla (usein sähköposti). Kirjautumisen jälkeen on suositeltavaa ottaa sijaintipalvelut käyttöön. Muissa asetusruuduissa valitse haluamasi vaihtoehto.
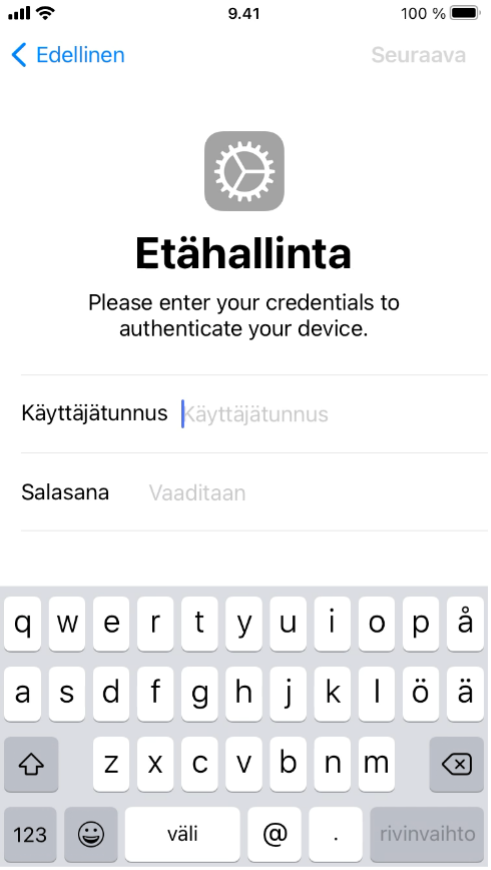
3. Laitteen rekisteröinti on valmis! Laitteelle voi tulla useita erilaisia ilmoituksia, esimerkiksi pääsykoodivaatimus. Mikäli yrityssovellukset eivät automaattisesti asennu laitteelle, sovellusten lataamista varten tulee erikseen lisätä Apple ID -tunnus.
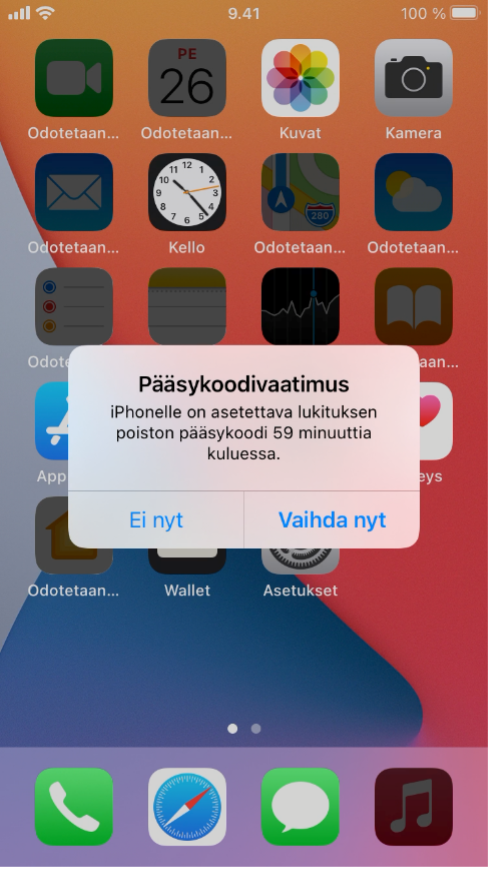
Käytössä olevan iOS-laitteen liittäminen palveluun
1. Lataa App Storesta Intelligent Hub -sovellus
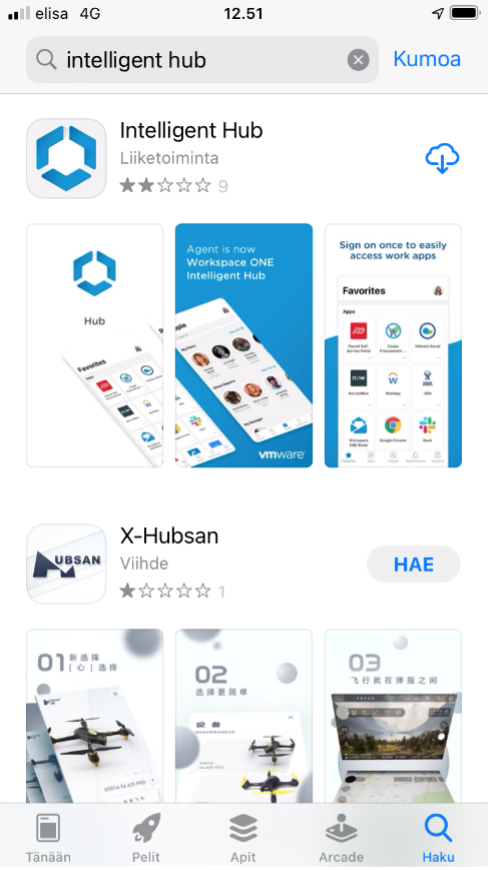
2. Sovelluksen avauduttua syötä sähköpostiosoitteesi ja jatka. Tunnistaudu yrityksen määrittelemillä tunnuksilla (usein sähköposti).
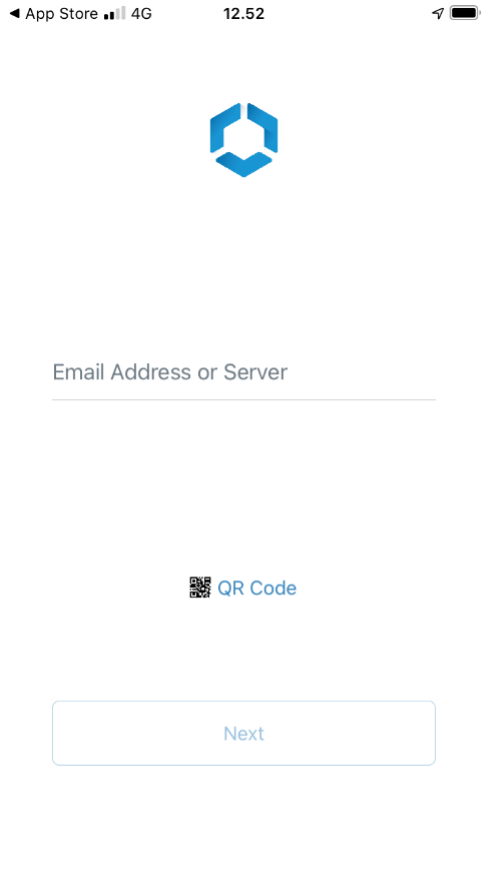
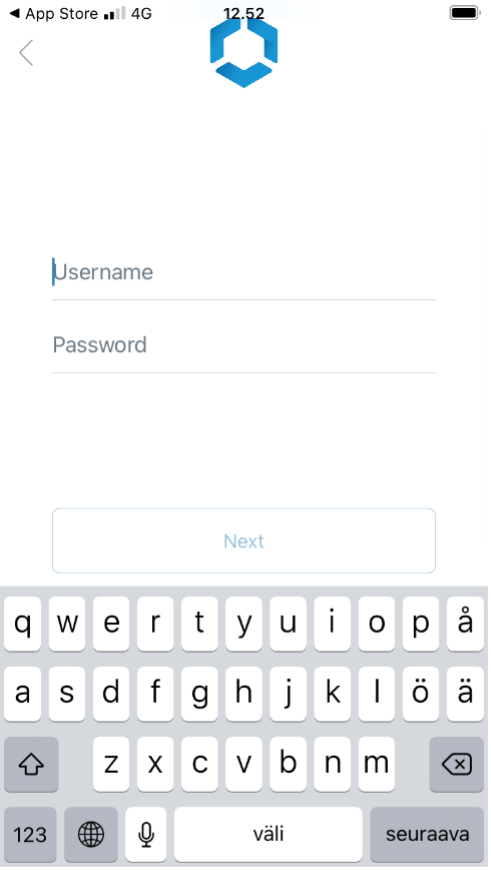
3. Seuraa sovelluksen asennusohjeistusta ja hyväksy esille tulevat välivaiheet. Tämän jälkeen etene profiilin lataamisen kanssa. Salli pyydettäessä profiilin asentaminen.
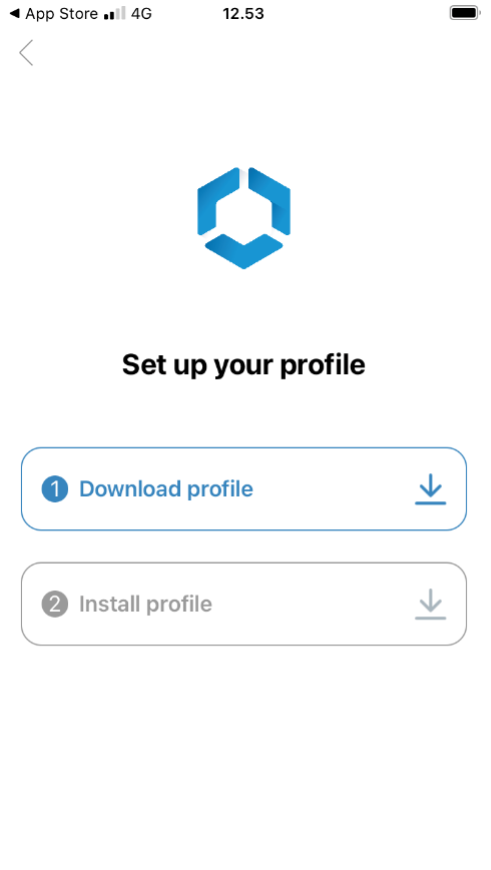
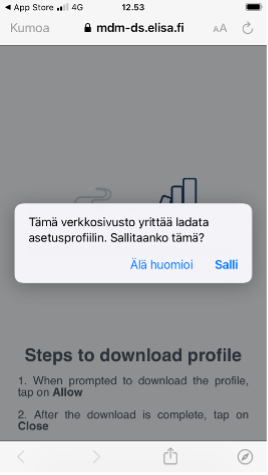
4. Profiilin lataamisen jälkeen seuraa sovelluksen ohjeita.
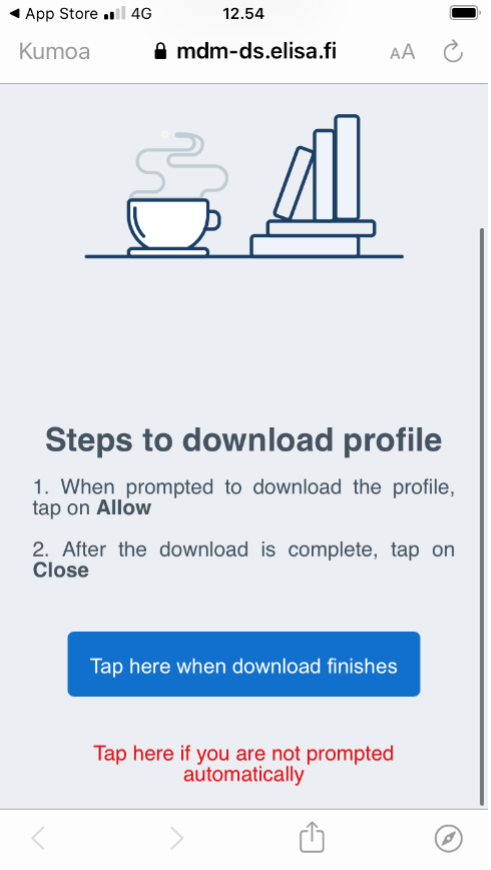
5. Asenna ladattu profiili navigoimalla laitteen asetuksiin ja etene profiilin asentamisen kanssa, kunnes asennus on valmis. Profiilin asentumisen jälkeen voi tulla useita ilmoituksia esimerkiksi sovellusten asentamisesta tai sähköpostisalasanan syöttämisestä.
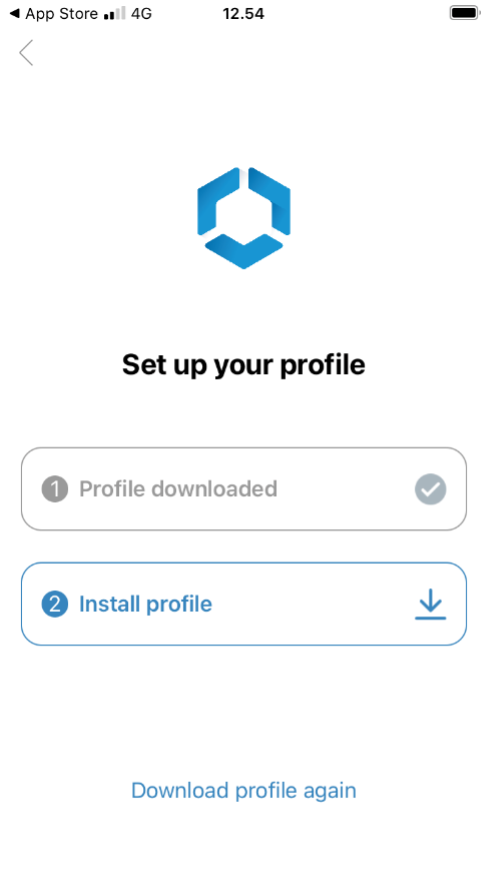
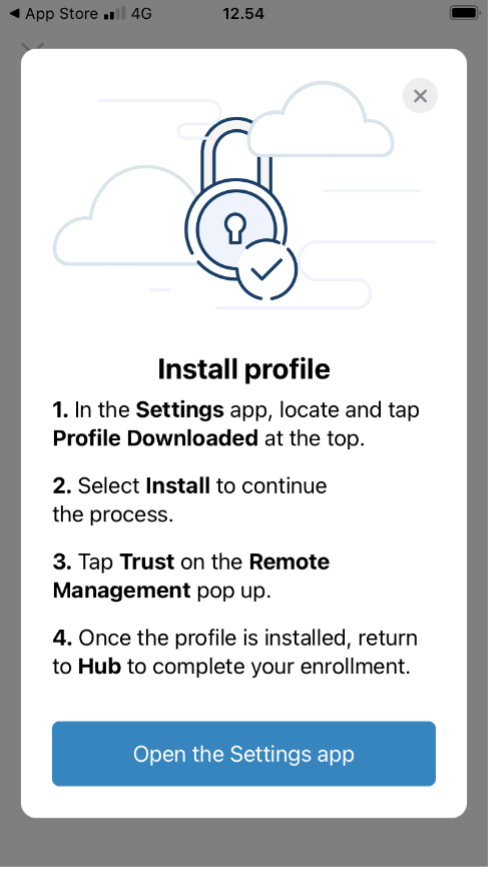
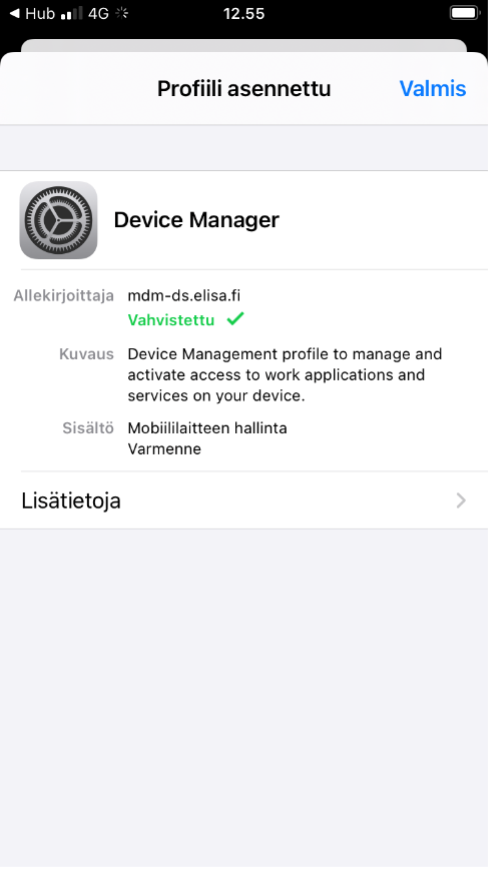
6. Seuraa sovelluksen asennusohjeistusta ja hyväksy kaikki sovelluksen vaatimat oikeudet. Tutustu myös sovelluksen yksityisyys- sekä tiedonjaon asetuksiin.
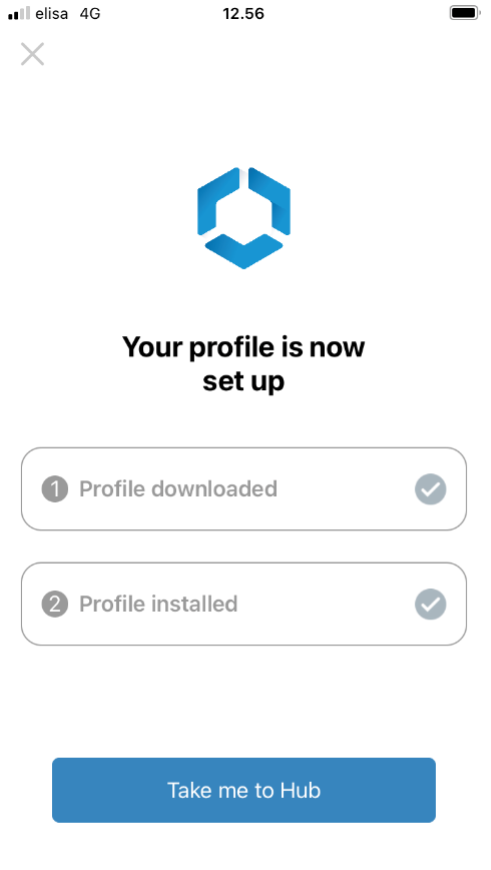
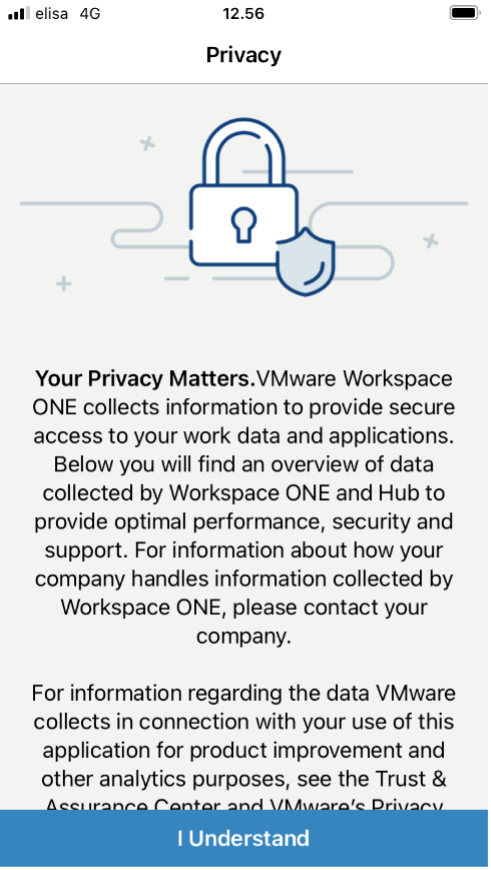
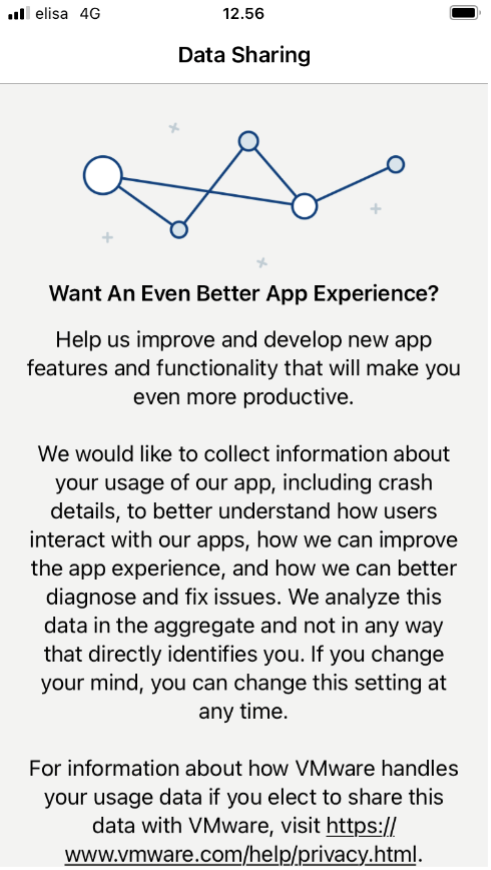
7. Laitteen rekisteröinti on valmis! Laitteelle voi tulla yhä ilmoituksia esimerkiksi yrityssovellusten asentamisesta.